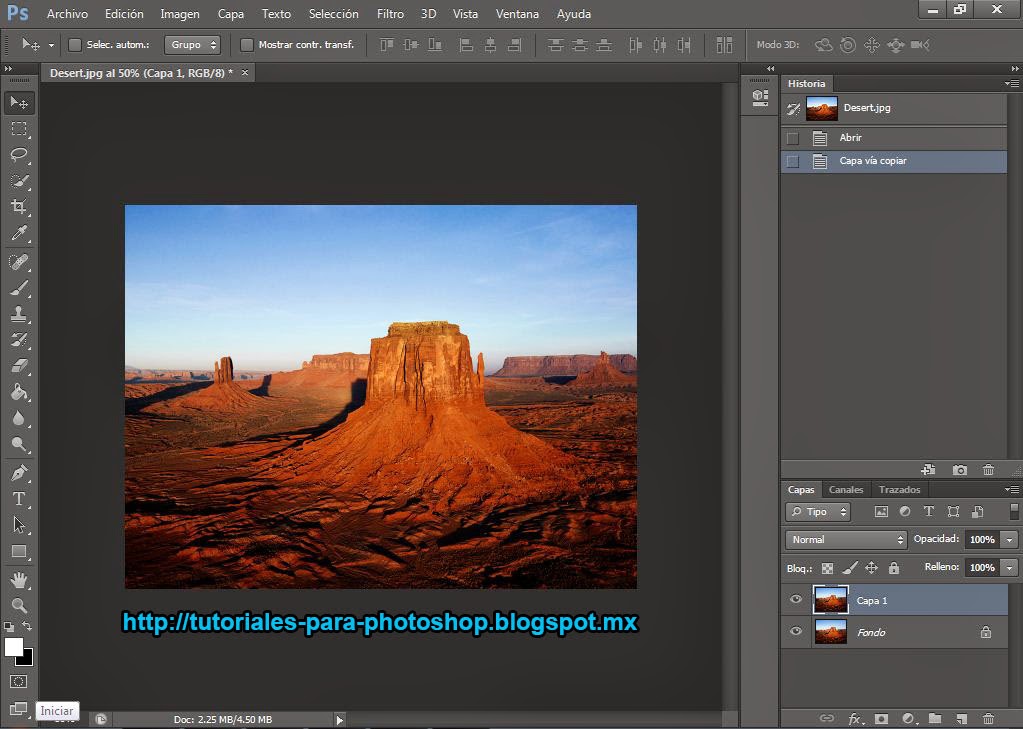El dia de hoy les traigo un sencillo tutorial donde atravez de una fotografia crearemos un efecto tipo de silueta, de manera similar a la imagen anterior ese seria nuestro resultado.
Los pasos son los siguientes:
- Abrir la fotografia a crear el efecto.
- Duplicar la capa (ctrl + j).
- Desaturar la imagen: Imagen - Ajustes - Desaturar (ctrl + Mayus + u).
- Dar estilo silueta a la imagen: Imagen - Ajustes - Umbral y ajustar el nivel de umbral de acuerdo al resultado deseado.
Aca pueden ver mas a detalle el efecto. El resultado deseado dependera mucho de la calidad de la imagen.
Despues:
Espero les haya servido.
Saludos!!