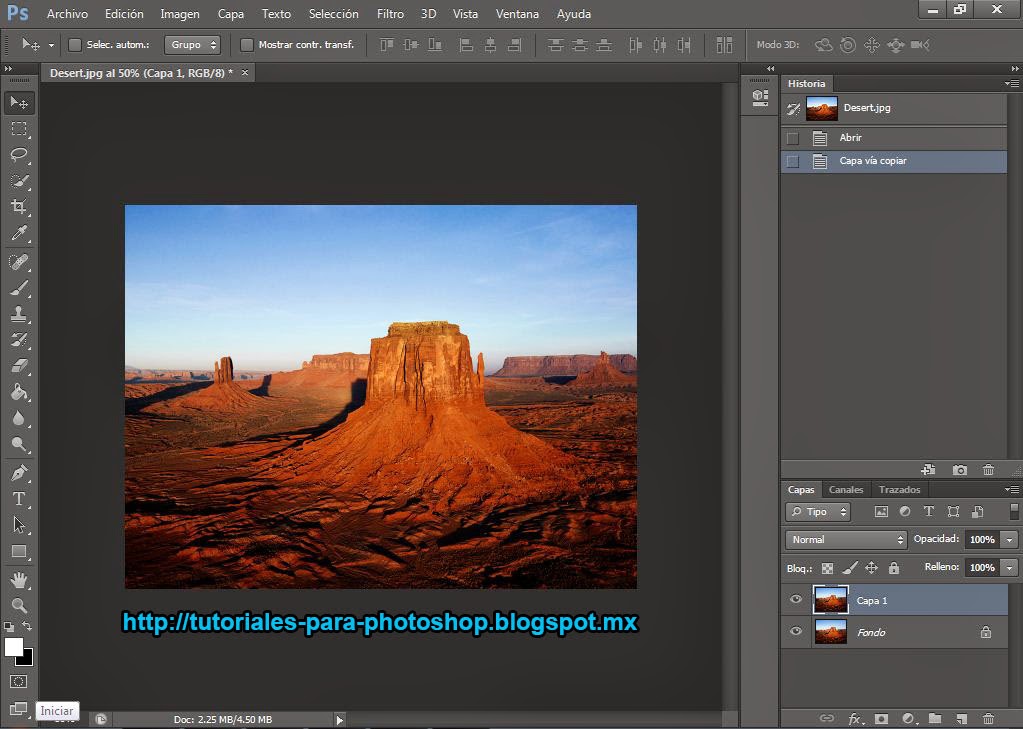En esta ocasion aprenderemos a insertar imagenes dentro de un texto en photoshop, nuestro trabajo final es el siguiente:
Primer Paso: Abrir la imagen que se quiere insertar en el texto.
Archivo - Abrir o combinacion de teclas Ctrl + O
Segundo Paso: Duplicar capa.
Pulsamos las teclas Ctrl + J
Tercer Paso: Crear una nueva capa.
Cuarto Paso: Rellenar capa con color blanco.
Edicion - Rellenar - Contenido - Usar: Blanco y Ok
Tendremos la capa 2 rellena solo que no la veremos ya que la capa 1 esta por encima.
Quinto Paso: Escribir texto.
Septimo Paso: Modificar el tamaño del texto.
Octavo Paso: Mover capa de texto.
Pocisionar la capa de texto debajo de la capa 1, dar click en capa de texto y arrastrar hacia abajo
Noveno Paso: Crear mascara de recorte.
Capa - Crear Mascara de recorte
Decimo Paso: Guardar documento.
Archivo - Guardar Como - Elegir ruta - Elegir Formato - Darle Nombre - Aceptar
Opcional: Quitar fondo.
Dar click en los ojos que estan marcados en rojo para hacer transparente el texto.
Luego Guardar en formato .png para que conserve el fondo transparente.
Tips:
Espero les haya servido.
Saludos!!
Primer Paso: Abrir la imagen que se quiere insertar en el texto.
Archivo - Abrir o combinacion de teclas Ctrl + O
Segundo Paso: Duplicar capa.
Pulsamos las teclas Ctrl + J
Tercer Paso: Crear una nueva capa.
La capa la necesitamos en medio de las dos, para ello posicionarse en la capa llamada fondo.
Click en el boton marcado en rojoCuarto Paso: Rellenar capa con color blanco.
Edicion - Rellenar - Contenido - Usar: Blanco y Ok
Tendremos la capa 2 rellena solo que no la veremos ya que la capa 1 esta por encima.
Quinto Paso: Escribir texto.
Pocisionarte en la capa 1 y dar click a la letra t o en la opcion que aparece en la imagen
Sexto Paso: Dar click en la imagen y arrastrar, lo marcado en rojo son opciones de texto que podemos utilizar, una vez escrito el texto dar click a la tecla enter.
Septimo Paso: Modificar el tamaño del texto.
Posicionarnos en la capa del texto - combinacion de teclas Ctrl + T y modificar el texto a su gusto. Seleccionamos uno de los cuadros y lo arrastramos hasta donde querramos.
Octavo Paso: Mover capa de texto.
Pocisionar la capa de texto debajo de la capa 1, dar click en capa de texto y arrastrar hacia abajo
Noveno Paso: Crear mascara de recorte.
Capa - Crear Mascara de recorte
Decimo Paso: Guardar documento.
Archivo - Guardar Como - Elegir ruta - Elegir Formato - Darle Nombre - Aceptar
Opcional: Quitar fondo.
Dar click en los ojos que estan marcados en rojo para hacer transparente el texto.
Luego Guardar en formato .png para que conserve el fondo transparente.
Tips:
- Hay que recordar que si queremos guardar una imagen que tenga algo transparente, esta debe archivarse en formato .png.
- Podemos darle formato al texto, damos click en la capa de texto y podemos darle estilo a la capa dando click en abajo de las capas en la opcion fx.
Espero les haya servido.
Saludos!!